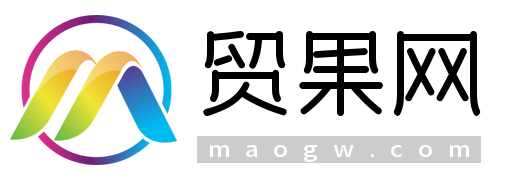前段时间有小伙伴问到Word自动生成目录的问题。在此,再详述一下,让大家对目录有个更好的理解和运用。
01.目录源问题
比如,我们有下列一篇文章:
文字有加粗有编号,貌似已经设置好一级标题和二级标题。
看样子应该可以自动生成目录了,我们来试一下。
定好光标位置,单击【引用/目录】,我们选择一个目录,比如【自动目录1】:
结果显示:未找到目录源。
并且跳出一个对话框来提示:正在创建目录吗?请首先将样式库中的标题样式应用于所选文本。
原来,我们文章中的标题不是用的样式库中的标题样式。
02.探究标题样式
为什么使用样式库中的标题样式就可以自动生成目录呢?我们带着这个问题来看一下样式库中的标题样式。
打开样式库,将光标移到“标题1”上,可以看到其中应用了很多格式,不过看重点,段落处有一项:
大纲级别:1级
将光标移到“标题2”上,同样,段落处有一项:
大纲级别:2级
对,看到这里大家应该明白了。真正的标题或者说能自动生成目录的标题是有大纲级别的。
03.设置大纲级别
原因找到,那我们把文章中的标题设置成有大纲级别的,就可以自动生成目录了。而不一定非要用样式库中的标题样式。
下面我们就来设置一下。
一个一个设置太麻烦,我们可以选中相同格式的标题文字一起来设置。
将光标定在一级标题文字处,单击【选择/选择格式相似的文本】:
再打开段落对话框,将【大纲级别】设为【1级】:
确定。
接下来,将光标定在二级标题文字处,单击【选择/选择格式相似的文本】。
再打开段落对话框,将【大纲级别】设为【2级】:
确定。
04.更新生成目录
设置完大纲级别后,将光标定在我们刚才未完成的目录处,单击【更新目录】:
目录立即生成了:
当然,我们也可以使用样式库中的标题样式,都是现成儿的,大家可以自己设置一下,在此不再赘述。
05.自动生成目录总结
通过以上操作,我们可以总结如下:
1. 自动生成目录的前提条件是,文章中的标题文字必须带有大纲级别。
2. 我们除了可以使用样式库中的标题样式,也可以自己在段落中去设置大纲级别。
3. 自动生成的目录不仅快捷而且更新也方便。比如我们的文章有所变化时,可以更新目录(快捷键F9),而无需手动更改目录。